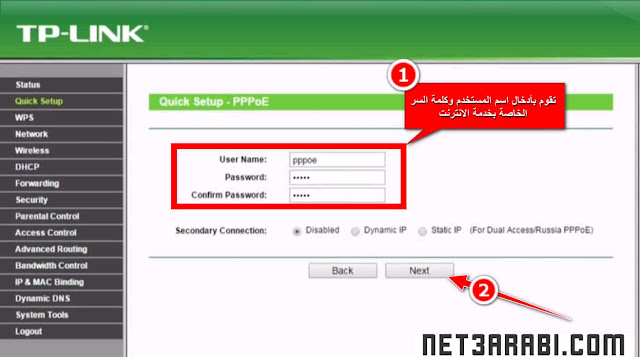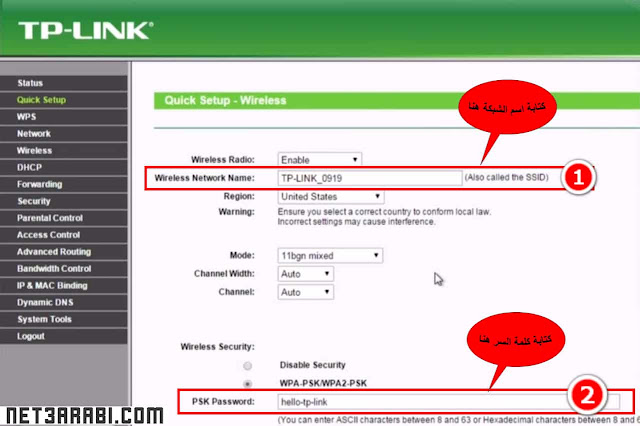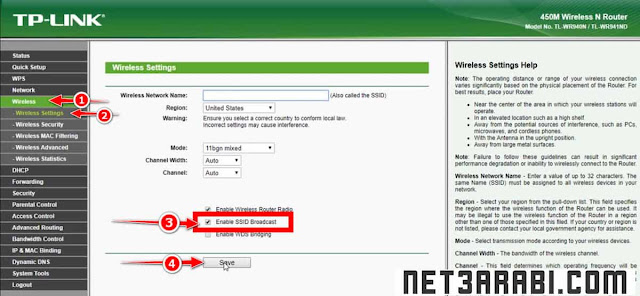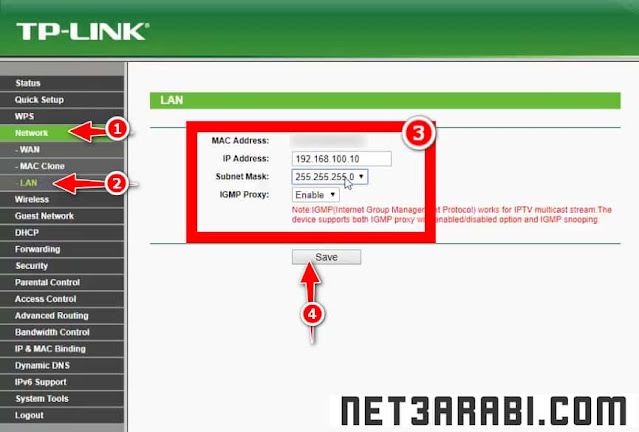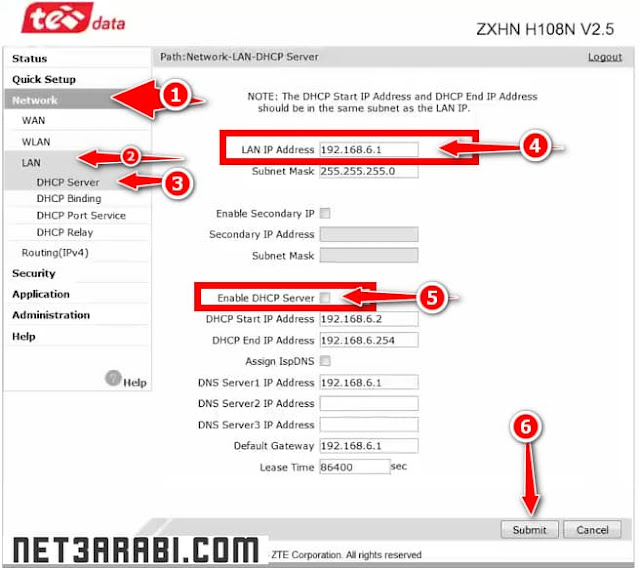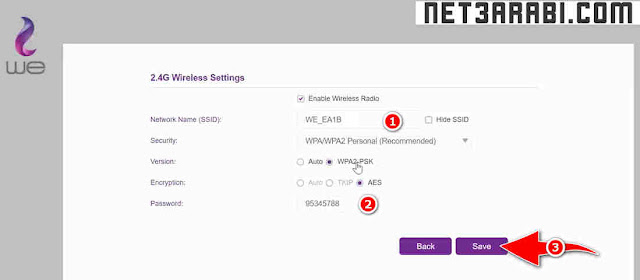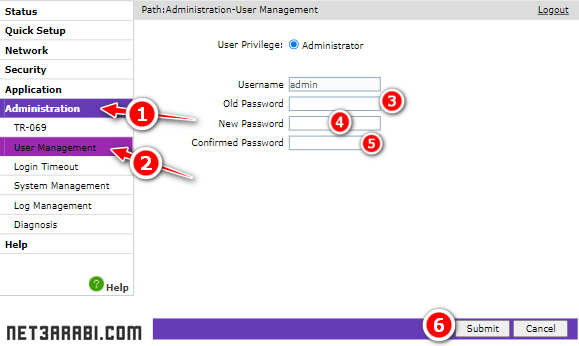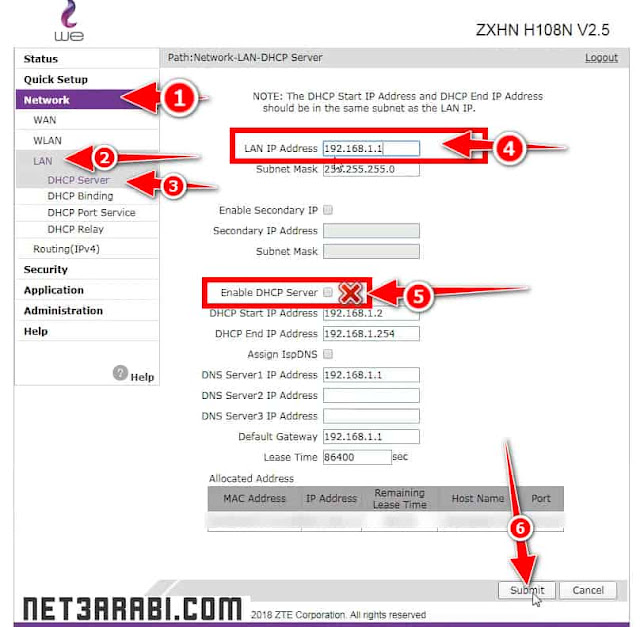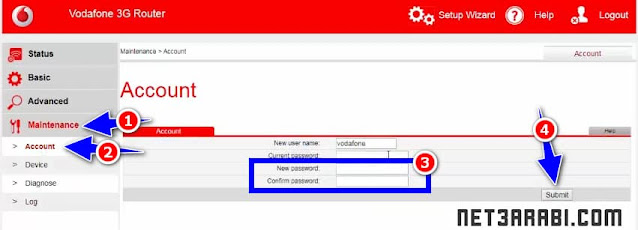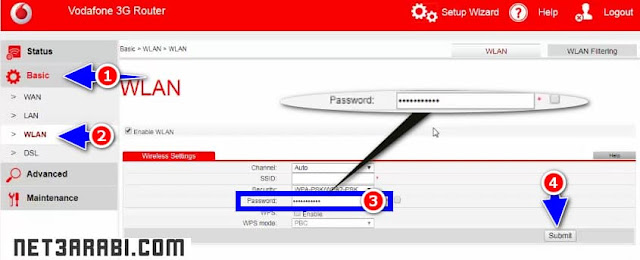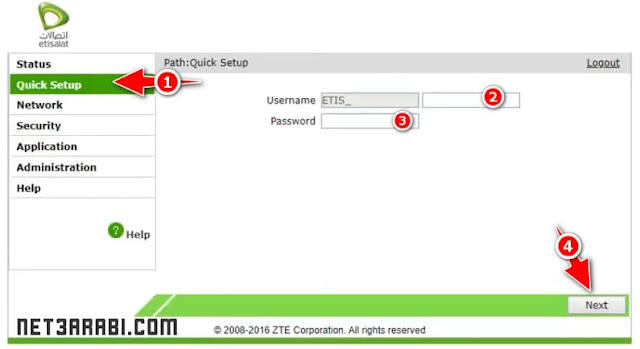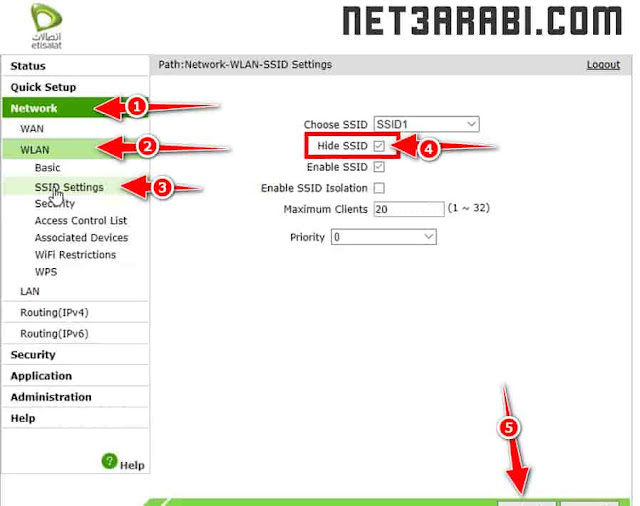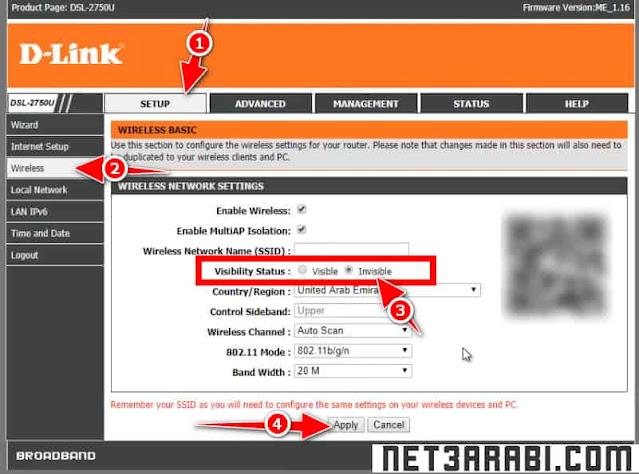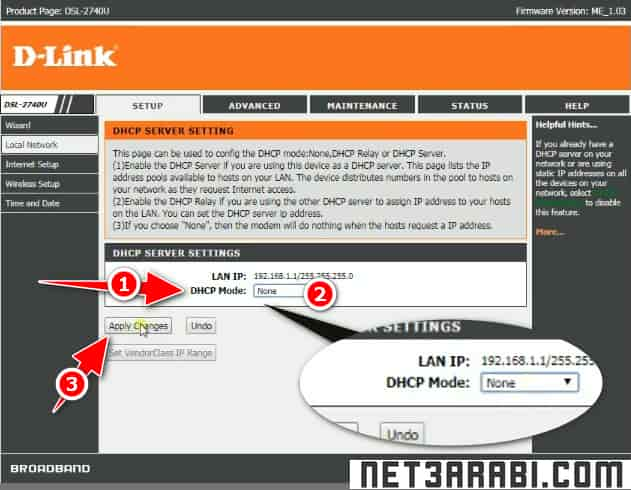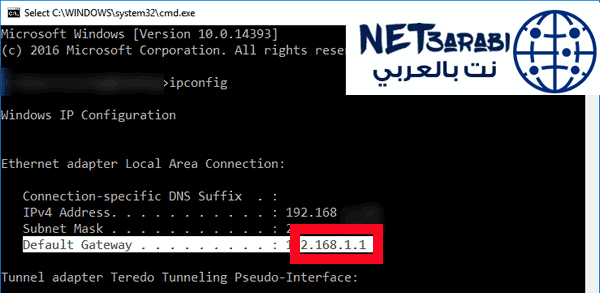بحيث يحاول الكثيرون الدخول الي الـ IP الغير صحيح مثل 192.168.l.1 تسجيل او بالعربي ١٩٢.١٦٨.١.١ ، ولكن كلاهما غير صحيح ويرجي التأكد دائماً قبل الدخول للعنوان الصحيح والذي سوف نعرضه الان .
لذلك في هذا الدليل سوف نعرض طريقة الدخول على الراوتر وطريقة تغير اعدادات الراوتر العامة مثل تغير كلمة صفحة الراوتر ، وتغير باسورد الواي فاي ، كذلك تحويل الراوتر الي Access point وطريقة اخفاء شبكة الواي فاي بسهولة .
ما هي صفحة 192.168.1.1 - ١٩٢.١٦٨.١.١ ؟
يعتبر 192.168.1.1 هو العنوان الافتراضي الذي يتيح الدخول على الراوتر وهذا للتعديل علي اعدادات الراوتر مثل تقسيم السرعة علي المتصلين بالشبكة ، او تغير اسم وكلمة سر الشبكة .
ويعتبر 192.168.1.1 تسجيل الدخول هو العنوان الرئيسي لكل الراوترات الموجودة حالياً ويتيح لك الوصول الي صفحة الراوتر لأداره الراوتر ويمكن لأي جهاز متصل بالراوتر الدخول اليه للتحكم في الراوتر .
تسجيل الدخول الى صفحة 192.168.1.1 في 5 مراحل
- تقوم بالاتصال بالراوتر عبر توصيل الكمبيوتر بالراوتر عبر السلك او عن طريق الواي فاي اذا كنت تعرف كلمة السر .
- تقوم بتشغيل المتصفح الخاص بك (يمكنك استخدام اي برنامج متصفح) .
- في شريط البحث URL تقوم بكتابة الـ IP الرئيسي التالي 192.168.1.1 .
- بعدها سوف يتم الدخول لصفحة الراوتر ، لذا يتوجب ادخال اسم المستخدم وكلمة السر (وهو يختلف حسب نوع الراوتر ويمكن تغيره بمجرد تسجيل الدخول وسوف نعرض الطريقة الان لجميع انواع الراوتر)
- بعد ادخال اسم المستخدم وكلمة السر سوف يتم نقلك على صفحة الراوتر بحيث يمكنك الان التحكم في الاعدادات وسوف نعرض شرح تعديل الاعدادات الان .
في حالة لم تتمكن من الدخول لصفحة الراوتر بسبب ان اسم المستخدم او كلمة السر غير صحيحة ، فأن الحل يكون :
- الحل الاول : تقوم بالنظر الي ظهر الراوتر وسوف تجد اسم المستخدم Username و كذلك الباسورد Password وهما المطلوبان بحيث سوف تكتبهم في خانتهما في صفحة الراوتر ثم الضغط علي Log In .
- الحل الثاني : في حالة قمت بالخطوة السابقة وأيضا لم يتم الدخول لصفحة الراوتر فيوجد حل اخر وهو ان تقوم بكتابة كل حروف اسم المستخدم وكلمة السر بحروف صغيره عبر غلق زر Caps Lock وهو الحل الامثل للمشكلة وسوف تلاحظ انه دخل علي صفحة الاعدادات .
- الحل الثالث : هو التواصل مع خدمة العملاء الخاصة بالراوتر وسوف يتم حل المشكلة في بضع دقائق فأن الامر سهل جداً بأتباع خطوات بسيطة .
5 اعدادات سوف يتم تغيرها بعد الدخول الى الراوتر
- تغير بيانات تسجيل دخول على الراوتر وهي اسم المستخدم وكلمة السر .
- ١٩٢.١٦٨.١.١ تغير كلمة السر الخاصة بالوايفاي .
- اخفاء شبكة الواي فاي لحماية الراوتر من الاختراق .
- معرفة الاجهزة المتصلة بالشبكة للتعرف هل يوجد اجهزة مخترقة الشبكة ام لا .
- تقسيم سرعة النت علي المتصلين بالشبكة .
وسوف نعرض كل هذه الخطوات الان في هذا الدليل لذا استمتع بقراءة المقال وتطبيق الخطوات بسهولة تامة اي كان نوع الراوتر الخاص بك .
الدخول على الراوتر Tp-Link
الان سوف نتوجه الي صفحة tp-link اعدادات عن طريق سلك النت الايثرنت او الاتصال بالراوتر بالواي فاي وإدخال باسورد الشبكة الموجودة علي ظهر الراوتر مباشرة كما بالصورة التالية :
وبعد الاتصال نتوجه الي المتصفح ونُدخل العنوان التالي في شريط البحث 192.168.1.1 او الضغط عليه ، وسوف يتم الدخول على الراوتر tp-link ، سوف يطلب ادخال بيانات الدخول سوف تُدخل التالي :
- اسم المستخدم : admin
- كلمة السر : admin
مع مراعاة ادخالهما كما هما بحيث حروف صغيره بدون تشغيل زر Caps Lock ، وبهذا سوف يتم توجيهك لصفحة الراوتر .
شرح برمجة راوتر tp-link وتفعيل الانترنت عليه
- اولاً تقوم بالضغط علي Quick Setup ، سوف يطلب منك نظام الاتصال ، نقوم بأختيار PPPoE وهذا النوع يتطلب معرفة اسم المستخدم وكلمة السر وسوف نحصل عليها من الدعم الفني .
- سوف تظهر لك صفحة لأدخال كل من اسم المستخدم وكلمة السر (التي حصلت عليهم من مزود الخدمة او خدمة العملاء) ثم تضغط علي زر Next .
- هذه الخطوة سوف تُدخل باسورد الشبكة واسم الشبكة بحيث تحصل علي مستوي امان عالي وحماية ، ثم الضغط علي Next .
- الخطوة الاخيرة هي حفظ الاعدادات عبر الضغط علي Finish .
طريقة تغيير باسورد الراوتر Tp-Link
وخطوة تغيير باسورد الراوتر tp-link من اهم الخطوات بحيث حماية الراوتر والشبكة من الاختراق ضد اي شخص يدخل علي الراوتر .
وتتم هذه الخطوة عبر الدخول الي 192.168.1.1 وبعد تسجيل الدخول سوف تختار System Tools من الشريط الايسر ومنها اختيار Password .
سوف تقوم بكتابة الباسورد القديم في القائمة الاولي(رقم 2 في الصورة) ثم الباسورد الجديد في الخانتين (رقم 3) بعدها الضغط علي زر Save .
تغير كلمة السر الواي فاي لراوتر Tp-Link
بعد الدخول لصفحة الراوتر سوف تضغط علي Wireless ومنها الضغط على Wireless Security .
سوف تقوم بتغير الباسورد امام خانة Wireless Password بعدها حفظ التغيرات بالضغط علي زر Save .
طريقة اخفاء شبكة الواي فاي Tp-Link
من اهم الخطوات الأمنية هي اخفاء شبكة الواي فاي tp link ، وتتم هذه الخطوة عبر الضغط علي Wireless ومنها اختيار Wireless Setting .
بعدها الغاء تفعيل خيار Enable SSID Broadcast بأزالة العلامة من عليها ، ثم الحفظ بالضغط علي زر Save .
تحويل راوتر tp link الى access point
يمكنك تحويل راوتر tp link الى access point بسهولة بأتباع الخطوات السهلة التالية :
الخطوة الاولي :
من الشريط الايسر الضغط علي Network ثم علي LAN ومنها تقوم بأدخال الـ IP مع مراعاة ان يكون الاي بي غير موجود بالشبكة ، ثم تجعل الاعدادات كما بالصورة التالية :
بعدها تضغط علي زر الحفظ Save وسوف يعمل اعادة تشغيل ، لذا يُرجي الانتظار حتي يعمل مجدداً ثم اتباع الخطوة الثانية .
الخطوة الثانية :
الدخول علي DHCP و منها اختيار DHCP Settings ، وسوف تلاحظ اعداد DHCP Servers ستقوم بالإلغاء تفعيله بجعله Disable ؛ وهذا حتي يحصل علي IP من الراوتر الأساسي وليس انشاء IP خاص به .
بعدها تضغط علي زر الحفظ Save ثم الضغط علي كلمة Click Here لاعادة تشغيل الراوتر .
الخطوة الثالثة والأخيرة :
التوجه الي Wireless ثم Wireless Settings ومنها اختيار اسم الشبكة .
سوف تقوم بتفعيل اعداد Enable WDS Bridging ومباشرة سوف تظهر لك اعدادات اخري سوف تضغط علي زر Survey ، وسوف تظهر لك كافة الشبكات المتوفرة في مُحيطك ، لذلك يُرجي الشبكة التي تريدها .
سوف تقوم بكتابة كلمة سر الشبكة المُختارة اما كلمة Password ثم الضغط علي Save للحفظ .
بعدها سوف تلاحظ وجود الشبكة ويمكنك الان الدخول اليها بعد ادخال الباسورد .
تغيير إعدادات راوتر Te data
توفر شركة Tedata مجموعة كبيرة من موديلات الراوتر ، وسوف نبدأ بخطوات 192.168 ll te data تسجيل الدخول وضبط الاعدادات الأساسية .
بعد الدخول الي صفحة الراوتر 192.168.1.1 ستظهر لك الصفحة التالية :
تقوم بكتابة اسم المستخدم وكلمة السر التي تم ارسالها لك في الخانتين التاليتين وسوف يتم تحويلك للصفحة التالية :
الان تبدأ بكتابة اسم الشبكة الذي تريد في Name SSID وكذلك باسورد الشبكة في حقل Passphrase WPA وهذه ستكون كلمة السر للاتصال بالشبكة بعد ذلك ، بعدها يُرجي الضغط علي Next ثم Finish لأنهاء الاعدادات .
كيفية الدخول على الراوتر te data صفحة ١٩٢.١٦٨.١.١
للدخول الي 192.168 ll te data تسجيل الدخول سوف تقوم بأدخال كلمة admin في اسم المستخدم اما كلمة السر سوف تجدها علي ظهر الراوتر كما بالصورة .
192.168.l.l te data تغير الباسورد 1921681.1
الدخول علي Administration من الشريط الايسر واختيار User Management ، ومنها كتابة الباسورد القديم امام Old Password وكلمة السر الجديدة امام New Password وتكرارها ثم الضغط علي Submit .
١٩٢.١٦٨.١.١ تغير كلمة السر تي داتا
الضغط علي Network ومنها Wlan ثم اختيار Security ولتغير كلمة السر تي داتا الوايفاي تقوم بكتابة الباسورد امام Wpa Passphrase ثم الضغط Submit للحفظ .
طريقة اخفاء شبكة الواي فاي te data
اخفاء شبكة الواي فاي te data من اهم الخطوات الأمنية وهذا لحماية الشبكة من الاختراق ، وتتم هذه الخطوة بالدخول الي صفحة الاعدادات ومنها اختيار Network ومنها WLAN ثم اختيار SSID Settings ، وسوف تظهر لك الشبكة يجب تفعيل خيار Hide SSID ثم الضغط علي زر Submit للحفظ وهكذا تم الاخفاء .
تحويل راوتر Te Data الى Access point
يمكن تحويل راوتر Te Data الى Access point بشكل مباشر بالدخول الي صفحة الراوتر ومنها الضغط علي Network ثم Lan ومنها اختيار اعداد DHCP Server .
بعدها سوف يتطلب ادخال IP جديد غير موجود مسبقاً علي الشبكة في خانة Lan Ip Address كما بالصورة ، ثم تقوم بإلغاء تفعيل اعداد Enable DHCP Server وأخيرا الضغط علي Submit للحفظ .
والان قد تم تحويل راوتر Tedata الى Access point ويمكنك استخدامه .
شرح إعدادات راوتر WE
خطوات تثبيت واعداد راوتر وي نفسها راوتر تي داتا السابق بحيث بعد الحصول علي الرسالة سوف تُدخل اسم المستخدم و كلمة السر في خانة الدخول باتباع الخطوات التالية .
192.168.l.1 تسجيل الدخول WE
192.168 l 1 تسجيل الدخول we علي صفحة الاعدادات سوف تجد اسم المستخدم وكلمة السر
موجودة علي ظهر الراوتر :
الان وبعد الدخول الي 192.168.1.1 نبدأ في الاعدادات الأساسية بحيث ادخال اسم المستخدم وكلمة السر التي وصلت اليك في رسالة ، ثم سوف تظهر لك صفحة ادخال اسم الشبكة والباسورد سوف تُعينهم كما بالصورة :
بعد الانتهاء تضغط علي Next ثم Finish .
تغيير كلمة سر تسجيل دخول صفحة 192.168.1.1 لراوتر WE
لحماية الراوتر يُنصح بتغير بيانات 192.168 l 1 تسجيل الدخول admin بحيث انها من الخطوات الحساسة التي يجب تأمينها دائماً ، ولتغير الباسورد يتم التوجه الي Administration ثم على User Management ومنها كتابة كلمة السر القديمة والجديدة ثم الضغط علي زر الحفظ Submit .
تغيير باسورد الواي فاي we
لتغير كلمة سر شبكة الواي فاي تقوم بالضغط علي Network ثم WLAN ومنها الضغط علي Security وسوف تظهر لك صفحة الاعدادات سوف تكتب الباسورد الجديد في خانة WPA Passphrase ثم الضغط علي زر Submit .
كيفية اخفاء شبكة الواي فاي we
يُرجي الدخول علي Network ثم WLAN والضغط علي SSID Settings بعدها تفعيل اعداد Hide SSID بحيث سوف يتم عدم اظهار هذه الشبكة .
طريقة تحويل راوتر We الى Access Point
تحويل راوتر We الى Access Point من الخطوات السهلة وتتم عبر الدخول الي Network ثم Lan واختيار DHCP Server ، وتقوم بكتابة IP غير موجود مسبقاً امام Lan Ip Address ، ثم تقوم بإلغاء تفعيل اعداد Enable DHCP Server كما بالصورة وأخيرا الضغط علي Submit للحفظ .
تغيير اعدادات راوتر فودافون Vodafone
تغيير كلمة سر تسجيل الدخول لراوتر Vodafone
تتوجه الي Maintenance ومنها Account بالشريط الايسر كما بالصورة ، ثم ادخال كلمة السر القديمة ثم الجديدة في الخانات .
تغير باسورد الواى فاى فودافون
التوجه الي Basic ثم اختيار Wlan بعدها ادخال كلمة سر الواي فاي الجديدة في خانة Password ، واخيراً الضغط علي زر الحفظ Submit .
اخفاء شبكة الراوتر Vodafone
الدخول الي Basic ثم على Wlan وتفعيل اعداد Hide broadcast وهو المسؤول عن الغاء ظهور الشبكة ، ثم الضغط علي زر الحفظ Submit .
تحويل روتر فودافون الى Access point
لتحويل راوتر Vodafone الى Access point تتوجه الي Basic ثم LAN من الشريط الايسر وسوف تظهر لك الاعدادات ، تقوم بإلغاء تفعيل اعداد DHCP server .
كذلك سوف تتوجه للأسفل وتلغي تفعيل خيار dhcp option pool ، ثم تفعيل اعداد DHCP relay وأخيرا القيام بحفظ كافة التغيرات بزر Submit .
ضبط اعدادات راوتر اتصالات
تغير باسورد راوتر اتصالات
١٩٢.١٦٨.١.1 تغير الباسورد الواي فاي اتصالات
اخفاء شبكة الواي فاي اتصالات
تحويل راوتر اتصالات الى access point
تغيير إعدادات راوتر D-Link
الان سنتعرف علي ضبط اعدادات راوتر D-Link ، اولاً سوف نتوجه الي صفحة الاعدادات 192.168.1.1 بعدها ادخال اسم المستخدم وكلمة السر admin ، وسوف يتم التوجه مباشرة لصفحة الاعدادات ، تقوم بالضغط علي setup wizard .
يُرجي الضغط علي Next ثم Dns Wan بعدها Next وسيتطلب منك تغير كلمة سر الراوتر ، الضغط علي Next ثم اختيار نوع الاتصال PPPCE وتقوم بأدخال كلا من اسم المستخدم وكلمة السر التي حصلت عليهم من الدعم الفني ، والان تم ضبط اعدادات راوتر D-Link الأساسية بنجاح .
١٩٢.١٦٨.١.1 تغير الباسورد دي لينك
لتغير الباسورد للدخول على الراوتر تضغط علي maintenance من الشريط الجانبي ومنها اختيار Password وتبدأ بأدخال كلمة السر القديمة ثم الجديدة مرتين ، أخيرا التأكيد .
تغيير باسورد الواي فاي لراوتر D-LINK
اولاً تقوم بالضغط علي setup من الشريط العلوي ، ثم اختيار Wireless Setup من القائمة اليسرى وتقوم بكتابة كلمة السر امام خانة Pre-Shared Key ، ثم الضغط علي زر الحفظ .
اخفاء شبكة الواي فاي d-link
عبر التوجه الي Setup من الشريط العلوي ثم الضغط علي Wireless من القائمة اليُسري وتقوم بجعل اعداد Visibility Status لجعلها Invisible ، واخيراً الحفظ بالضغط علي زر Apply .
تحويل راوتر d-link الى access point
النقر علي setup ثم اختيار Local Network من الجانب ، بعدها ادخال IP لم يسبق وتم
ادخاله مسبقاً امام خانة Ip Address ثم الضغط علي Apply Changes ، وسوف يتم عمل
اعادة تشغيل للراوتر يُرجي الانتظار .
بعد اعادة التشغيل سوف تضغط علي Local Network سوف تظهر لك قائمة يُرجي الضغط علي DHCP Server :
بعدها سوف تُغير اعداد DHCP Mode الي NONE ، ثم الضغط علي Apply Changes :
أسئلة شائعة حول تغيير اعدادات الراوتر وصفحة الراوتر 192.168.1.1
- صفحة الراوتر لا تفتح و لا استطيع الدخول على الراوتر عن طريق المتصفح ما الحل ؟
اولاً يجب التأكد من الاتصال بالراوتر سواء عن طريق الوايفاي او بالسلك ، وبعدها تقوم بكتابة 192.168.1.1 في المتصفح او الضغط علي الرابط نفسه وسوف يتم توجيهك بشكل مباشر .
- لا استطيع الدخول الى اعدادات الراوتر te data و صفحة 192.168.1.1 لا تعمل ؟
اذا كنت تحاول الدخول للعنوان الرئيسي وتظهر لك نفس المشكلة ، قد يكون العنوان تم تغيره ، لذلك سوف نبحث عن الـ IP الصحيح بأستخدام موجه الأوامر CMD .
تقوم بالدخول الي command prompt عبر البحث عنها او كتابة cmفي نافذة Run ، وسوف يظهر لك مستطيل اسود تقوم بكتابة فيه الامر التالي وتضغط Enter .
ipconfig
وهذا الامر مسؤول عن اظهار الاي بي الصحيح لصفحة الراوتر ، سوف تنزل للأسفل لحد كلمة Default Gateway وسوف تجد مقابلها العنوان الصحيح الذي يمكن نسخه للدخول الي صفحة الراوتر الصحيحة .
- اعادة الاتصال بعد اخفاء شبكة الواي فاي
بعد اجراء تعديل علي اعدادات الشبكة بحيث اخفاءها ، سوف يتطلب عليك القيام بالاتصال بها مجدداً يدوياً لأول مرة ، لذلك سوف تتم هذه الخطوة سواء كنت هاتف او كمبيوتر .
بالنسبة للهواتف فسوف تقوم بالدخول لأعدادات الشبكات والواي فاي وتضغط علي المزيد More ثم اختيار Add Network او اضافة شبكة .
سوف تظهر لك نافذة ، يجب ادخال اسم الشبكة في خانة Network Name بشكل صحيح ، بعدها اختيار نوع الحماية او التشفير كما هو علي صفحة الراوتر ، كذلك ادخال باسورد الشبكة ، أخيرا الضغط علي زر الاتصال وسوف يتم الاتصال بالشبكة .
بالنسبة للكمبيوتر سوف تضغط علي زر الشبكة لتظهر لك النافذة وتظهر كذلك ايقونة الشبكات المخفية Hidden network وأول خانة هي اسم الشبكة ثم الضغط علي Next ، بعدها ادخال باسورد الشبكة والضغط علي زر Connect او الاتصال ، وهكذا يمكنك استخدام الشبكة .